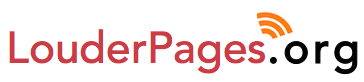Dimpho, a Setswana Voice
Download and install Instructions
Android
Important: After installing the RHVoice app, please download “Dimpho” or another voice before asking Android to use RHVoice.
Open the app and choose "Setswana" from the language list and tap the "Install" button next to the name "Dimpho".
If you tap the "Play" button, you will hear either of these two messages:
- "If you can hear this message, then the voice is installed and working."
- "This voice is not installed. You are listening to a pre-recorded sample."
SAPI-5 Version
The voice is licensed for personal, non-commercial use only.
Accept License Terms, then Download the latest version of “Dimpho”. (V.1006 2024-06-14)
Microsoft Windows may warn you not to install, but please press the “Trust” button.
The installation file will ask no questions and install everything you need. When the installation is complete, press the “Close” button and restart your speech program and configure the speech synthesis settings to choose RHVoice.
JAWS Audio Settings.
Locate the folder where JAWS was installed, eg: \Program Files\Freedom Scientific\Jaws
Whichever version of JAWS you want to set RHVoice audio for, open the folder for that version.
Open the sapi5x.ini file inside the folder using note-pad or your favorite text editor. RhVoice's audio editing settings rules in JAWS.
RH Voice (Russian)
[{9F215C97-3D3B-489D-8419-6B9ABBF31EC2}]
Output=18
In the output=18 line, delete the number 18 and write 26 instead. So, Output=26 should be written in this line. Save the modified file to the computer's memory. Turn off and restart the Jaws app.
NVDA Version
Two installations are required: Please install the main RHVoice add-on for N.V.D.A. You can get it from this link:
NVDA will ask "Do you want to install add-ons?", select yes. If you don't want to restart NVDA, that's okay because the "Dina" add-on still needs to be installed.
The voice is licensed for personal, non-commercial use only.
Please accept the Licence Terms, and then download the latest version of "Dimpho" for NVDA.
This time, when NVDA asks to restart, please restart. After NVDA restarts, open Synthesizer with Insert+control+s and select RHVoice Synthesizer.
Configuring RHVoice on Windows
You can control speech rate, pitch and volume, using your screen reader's configuration interface. But. there are two features which you cannot control with your screen reader: language switching to English, and correcting pronunciation of words.
On Windows and Linux you need to create special configuration files. For NVDA, open the folder where NVDA stores its configuration files. Then create a subfolder named RHVoice-config. If you are using SAPI 5, go to the %APPDATA% folder and create a sub-folder named RHVoice.
%APPDATA% is a Windows environment variable. On Linux, if you installed RHVoice from a package, the folder will usually be /etc/RHVoice. If you have compiled it yourself, by default it will be /usr/local/etc/RHVoice. RHVoice configuration file On Windows the file must be named RHVoice.ini. On Linux the name is RHVoice.conf. English language switching If you want an English voice to speak English sentences, first install one of the English voices from RHVoice. Then, you must define a comma-separated list of voice profiles in the configuration file. For example to switch from Dimpho to the SLT English voice, add the following line:
voice_profiles=Dimpho+SLT
Save the file and restart your screen reader. Dimpho+SLT will be available in the list of voices in the screen reader. Pronunciation dictionary You can create a custom dictionary to correct mistakes in pronunciation. Go to the configuration folder, create a subfolder named "dicts", and in that folder create a sub-folder named, "Setswana".
Any file in the Setswana folder will be processed as a pronunciation dictionary. It must use the UTF-8 Unicode encoding. After any changes, you must restart the Windows application using the voice.
Each dictionary entry must be on its own line. If you want to write a comment, start the line with a semi-colon, ";". This line will then be ignored. The general format of an entry is: word=pronunciation Add * at the end to make it apply not only to whole words, but replace initial parts of words instead:
word=pronunciation*
If you capitalize the word, the rule will not apply to the lower-case spelling of this word. Some special characters can be used in a pronunciation string. Use a colon, ":" after a vowel to mark it as long.
For more help contact us via email.